
Two-level axis labels are created automatically by Excel. (See Figure 1.) Since the X-axis labels appear beneath the chart data, the order of the label rows is reversed-exactly as mentioned at the first of this tip.įigure 1. Excel automatically recognizes that you have two rows being used for the X-axis labels, and formats the chart correctly. Just select your data table, including all the headings in the first two rows, then create your chart. With your table completed, you are ready to create the chart.
#Add axis names and title in excel for mac mac os#
#Add axis names and title in excel for mac pro#
You could set them up as follows:Ģ | | Pro | Team | Reg | Pro | Team | Reg | These column titles will end up as your X-axis labels. Go ahead and set up your worksheet to reflect the column titles the way you want them. Make sure your chart and macro are selected. STEP 3: Let us test it out Open the sheet containing the chart. STEP 2: Paste in your code and Select Save. Step2: go to DATA tab in the Excel Ribbon, and click Sort A to Z command under Sort & Filter group. This is our starting chart: STEP 1: Go to Developer > Code > Visual Basic. Just do the following steps: Step1: select the first column (product column) except for header row. You need to change the original data firstly, and then create column chart based on your data. Setting up such an arrangement in an Excel worksheet is easy, but getting the same result in a chart may not be as obvious. Create a Chart with Two-Level Axis Label.
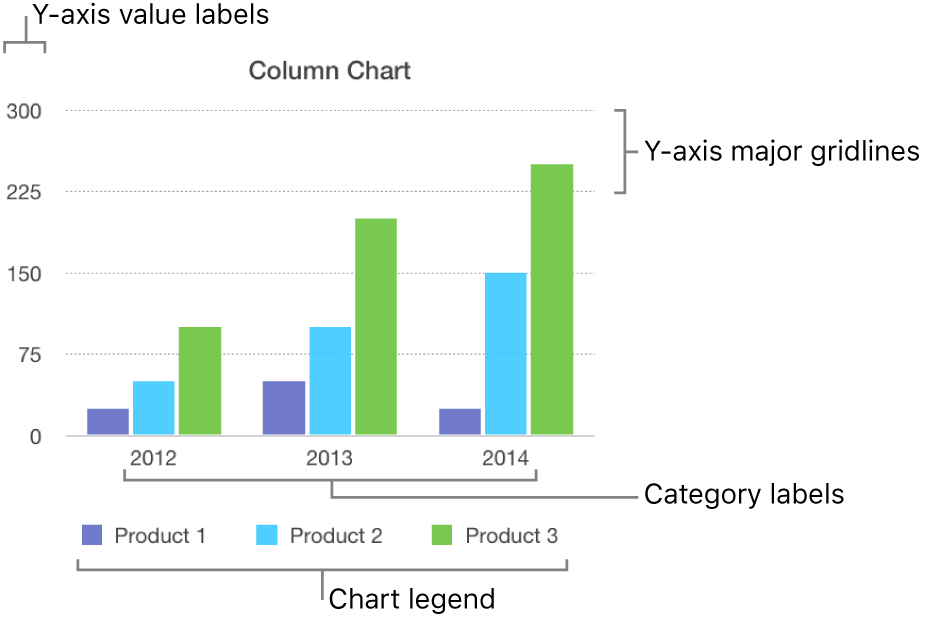
Constructing various Line, Bar and Pie charts. For instance, you may want something similar to the following along the X-axis for your chart: Video created by for the course 'Introduction to Data Analysis Using Excel'. With some types of data, you may have a need for two-level axis labels for your chart.


 0 kommentar(er)
0 kommentar(er)
